.png) |
| Cara Print Bolak-Balik di Microsoft Word | Unsplash - Denise Jans |
Cara Print Bolak Balik di Microsoft Word - Secara umum saat mencetak dokumen di microsoft word adalah berupa satu lembar satu halaman. Tapi tahu gaksih? Ternyata di microsoft word, kita dapat mencetak dokumen secara bolak-balik.
Mencetak dokumen secara bolak-balik memiliki banyak keuntungan. Seprti menghemat kertas dan juga menghemat pengeluaran uang. Contohnya adalah, jika awalnya kita inggin mencetak 100 halaman, maka kita hanya cukup membutuhkan 50 lembar kertas saja. Hal ini dikarenakan 2 halaman dicetak hanya 1 lembar kertas saja.
Untuk itu pada artikel ini akan membahas bagaimana caranya untuk mencetak halaman secara bolak-balik di microsoft word.
Baca Juga : Cara Membuat 2 Kolom Dalam Halaman Microsoft Word
Namun sebelum menyetak dokumen secara bolak-balik. Sebaiknya pastikan terlebih dahulu printer yang akan kamu gunakan memiliki fitur duplex printing. Namun, jika printer yang kamu gunakan belum memiliki fitur duplex printing, kamu bisa melakukannya dengan pengaturan manual.
Cara Print Bolak-Balik di Microsoft Word
Apabila printer yang kamu gunakan telah suport dengan fitur duplex printing maka kamu bisa langsung mencetak dokumen secara bolak-balik
1. Print Bolak-Balik Secara Otomatis
- Buka dokumen yang telah siap untuk dicetak secara bolak-balik.
- Klik File dan pilih menu Print, atau bisa juga dengan shortcut CTRL + P.
- Setelah masuk pada menu Print, kemudian pada bagian Setting, ubah Print One Sided menjadi Print on Both Sides.
- Terakhir klik Print untuk mencetak dokumen secara bolak-balik.
2. Print Bolak-Balik Secara Manual
- Buka dokumen yang telah siap untuk dicetak secara bolak-balik.
- Klik File dan pilih menu Print, atau bisa juga dengan shortcut CTRL + P.
- Setelah masuk pada menu Print, kemudian pada bagian Setting, ganti menjadi Manually Print on Both Sides.
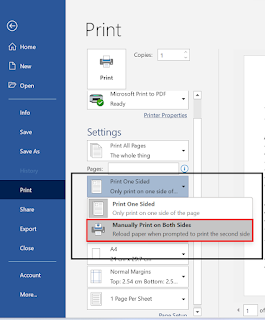
Cara print bolak-balik secara manual - Terakhir klik Print untuk mencetak dokumen secara bolak-balik.
3. Print Bolak-Balik Secara Manual Halaman Genap dan Ganjil
- Buka dokumen yang telah siap untuk dicetak secara bolah-balik.
- Klik File dan pilih menu Print, atau bisa juga dengan shortcut CRTL + P.
- Pada bagian Setting, pilih Print All Pages dan klik Only Print Odd Pages.
- Kemudian klik Print untuk mencetak halaman bernomer ganjil.
- Setalah
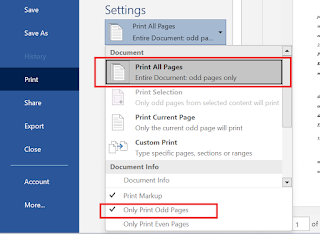
Cara print bolak-balik halaman ganjil
halaman bernomer ganjil tercetak, balik kertas dan balik ke printer. - Selanjutnya masih di Print All Pages pilih Only Print Even Pages untuk mencetak halaman bernomer genap.
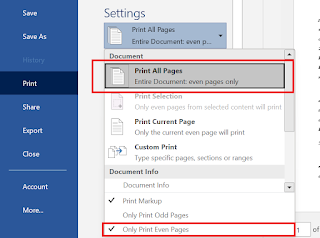
Cara print bolak-balik halaman genap
Post a Comment